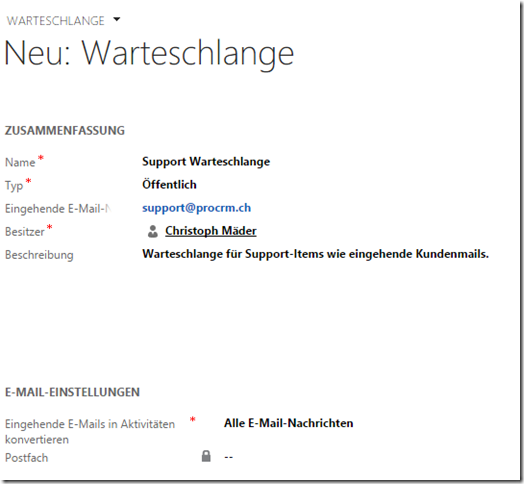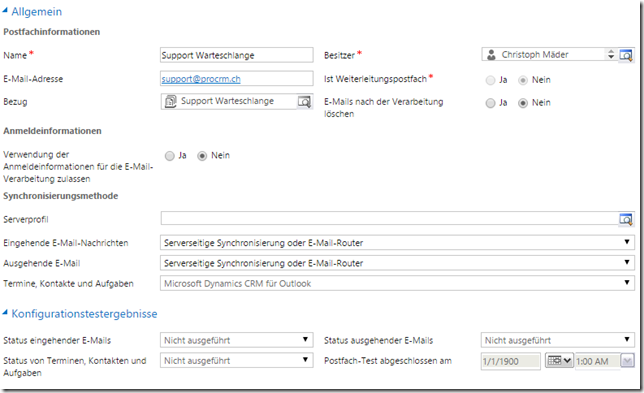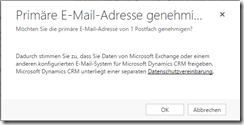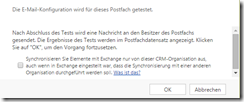Verfügt man über eine E-Mailadresse ähnlich support@procrm.ch liegt es nahe, dass man die E-Mails direkt im CRM empfangen und abarbeiten möchte. (E-Mailadresse als Shared Inbox zusammen mit dem CRM-Outook-Client funktioniert leider nicht.)
Vorbedingungen
- E-Mailrouter muss installiert und konfiguriert sein
- oder Server Side Sync aktiviert
(Beides wird in einem nächsten Blogpost erklärt.)
Schritt 1: Inbox einrichten
Um dies möglich zu machen, muss zuerst eine Inbox mit der gewünschten E-Mailadresse erstellt werden. (OnPrem Exchange oder Exchange-Online)
Schritt 2: Warteschlange erstellen
Als nächstes wird im CRM die entsprechende Warteschlange erstellt. Dazu muss wie folgt vorgegangen werden:
| 1. | Zu den Warteschlangen navigieren: Einstellungen –> Unternehmensmanagement –> Warteschlangen.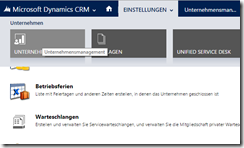 |
||||||||||
| 2. | Formular für neue Warteschlange öffnen: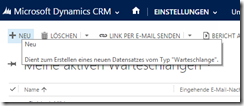 |
||||||||||
| 3. | Alle notwendigen Informationen ausfüllen:
|
||||||||||
| 4. | Warteschlange mit “Speichern” erstellen. | ||||||||||
| 5. | Neu erstelltes Postfach öffnen. | ||||||||||
| 6. | Eingehende und ausgehende E-Mailnachrichten auf “Serverseitige …” setzen.
Info: Serverprofil muss nur augefüllt werden, wenn Server-Side-Sync verwendet werden soll. Bei dem Gebruch des E-Mailrouters kann dieses Feld leer gelassen werden, auch wenn die folgende Information erscheint: |
||||||||||
| 7. | E-Mail genehmigen.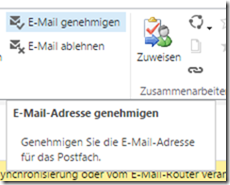
|
||||||||||
| 8. | Postfach testen und aktivieren: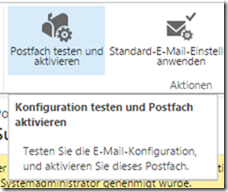
|
||||||||||
| 9. | Bei der Verwendung des E-Mailrouters das Deployment neu laden. Die Warteschlange erscheint unter “Warteschlangen und Benutzer”: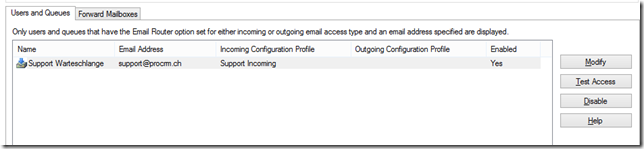 Mit dem Klick auf “Test Access” prüfen, ob alle Einstellungen richtig sind. |
||||||||||
| 10. | Zum Testen eine Mail an die E-Mailadresse senden. Die Mail sollte max. nach ein paar Minuten im CRM erscheinen. |